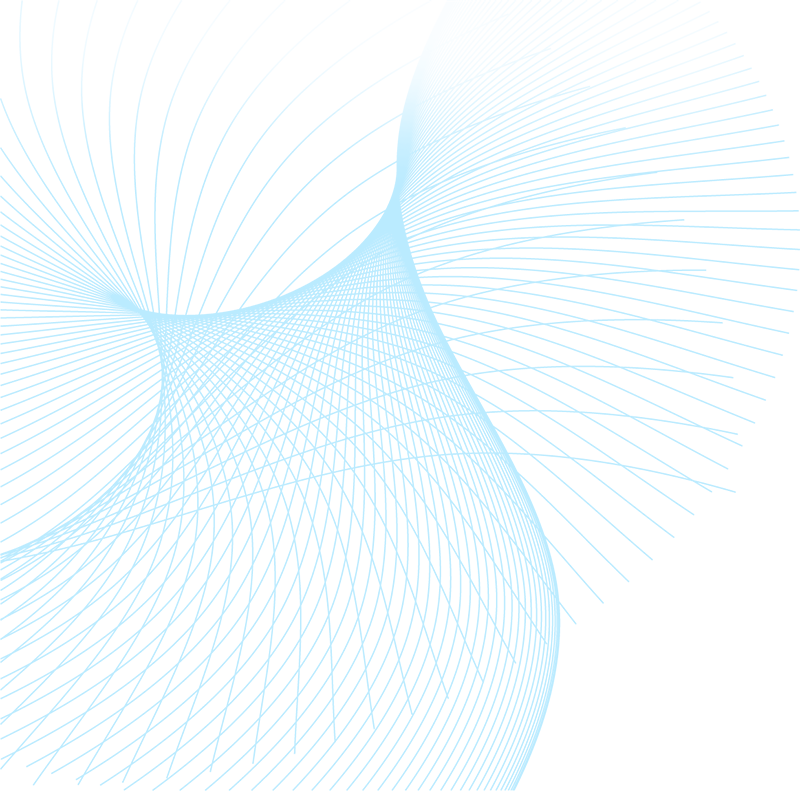
完善的基础设施
强悍的硬件支持
稳定的BGP网络
快速的客服响应
CN2GIA高速回国
资源密集型 Web 应用首选
958 元/月起
多IP站群云产品 强烈推荐
1850 元/月起
外贸企业 SEO站群首选
1620 元/月起
皇冠云:全球数据中心业务领先服务商
皇冠云为企业和开发者提供优质的美国/香港服务器租用、云服务器、DDoS 防护、以及云虚拟主机等产品/服务。我们拥有香港、亚太、北美海量数据中心基础资源,以 BGP 冗余网络、CN2 GIA 高速回国专线,帮助企业在全球范围内实现转型、竞争和业务攀升。
网络使人类缩进距离 云计算让文明更上一层楼

成熟、领先的解决方案
行业纵深,直达痛点,专业经验为您解决多种业务难题
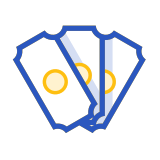
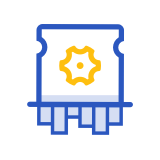
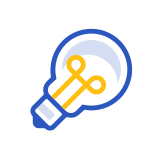
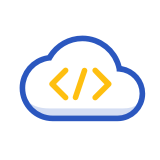
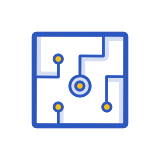
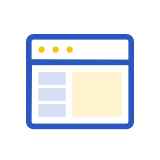
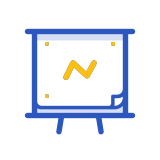
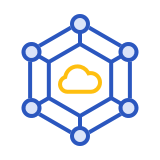




快速部署-Rapid deployment
专业成熟的一站式行业云解决方案, 解决用户快速应用云计算
技术支援-Technical support
技术支援团队7X24小时在线随时为您效劳。 通过多种方式快速解决遇到的问题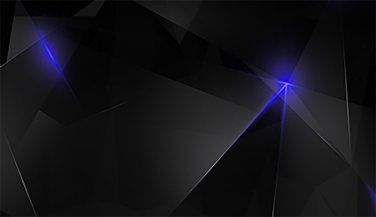
服务能力-Service capability
快速响应用户需求,提供专业、贴心、 高效的售后服务




